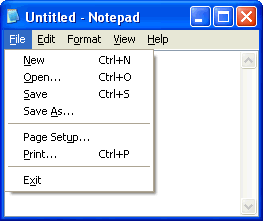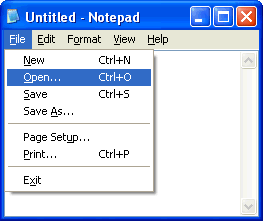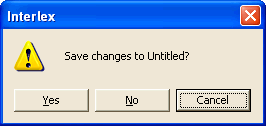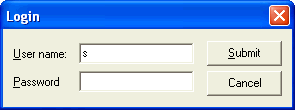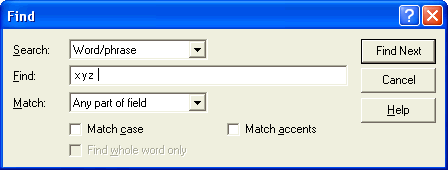Keyboard Shortcuts in Microsoft Windows
Whenever you reach for the mouse to click on something, you are probably wasting your time! This page will teach you how to get things done faster by using your keyboard instead of the mouse. The first section deals with basic principles, and the second provides a comprehensive list of keyboard shortcuts.
- Basic Principles
- Shortcut Keys
- Access Keys
- Dialogue Box Keys
- List of Keyboard Shortcuts
- System Shortcuts
- Window Shortcuts
- Dialogue Box Shortcuts
- Text Navigation Shortcuts
- Text Selection Shortcuts
- Application Shortcuts
- Explorer Shortcuts

1. Basic Principles
1.1. Shortcut Keys
Most programs provide shortcut keys for frequently used menu commands. These are displayed on the right-hand side of the menu:
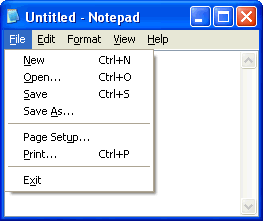
N.B. Shortcut keys do not work when a menu is open. They are intended to make opening the menu unnecessary, and are only displayed on it for ease of reference.
Although shortcut keys vary from one program to another, many are standard and easy to remember. For example, most programs allow you to press Ctrl+P to print a document (see Application Shortcuts for further examples). If you find yourself choosing the same command frequently or repetitively, take a look at the menu to see if there is a shortcut key you can use instead.

1.2. Access Keys
Access keys provide an alternative way to access items on the screen without using the mouse. Whenever you see an item with a letter underlined, you can press Alt+[underlined letter] to choose that item. For example, in Notepad you can press Alt+F to open the File menu:
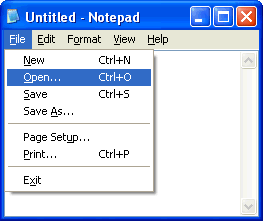
N.B. Depending on your settings, the underline may not be visible until you press Alt.
Once a menu is opened by pressing Alt, it is not necessary to hold down the Alt key because all subsequent keystrokes are interpreted as menu selections (unless you press Escape to exit the menu). For example, the following keystrokes can all be used to open a file in Notepad:
- Alt+(F, O)
- Alt+F, O
- Alt, F, O
Alt is unnecessary if the active window doesn't accept text input. For example, in this message box you can just press Y or N for Yes or No:
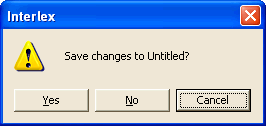
In the following example, however, Alt is required to click the Submit button, because otherwise you would be typing 's' in one of the text boxes:
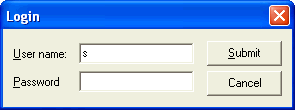
1.3. Dialogue Box Keys
A dialogue box is a popup window containing items that must be filled in before completing an operation. Dialogue boxes often have buttons labelled OK and Cancel. Here is an example of a Search dialogue box:
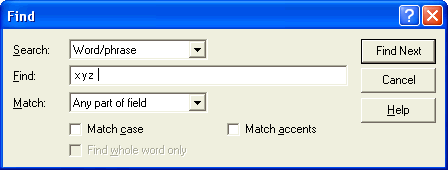
You can move to the next item in a dialogue box by pressing Tab, and to the previous item by pressing Shift+Tab. After 'tabbing' to a button or tick-box, you can click it by pressing the Space bar.
Dialogue boxes usually have a default button (equivalent to pressing Enter) and a cancel button (equivalent to pressing Escape). The default button is indicated with a thick border (Find Next in this example). The cancel button is usually labelled Cancel or Close.
You can also use access keys to access individual items directly. For example, in the Search box above you could press:
- Alt+S to change the Search setting
- Alt+C to change the Match case setting
- Alt+H to click the Help button
2. List of Keyboard Shortcuts
2.1. System Shortcuts
These shortcuts can be used anywhere, any time:
| Alt+Tab |
Next task |
Cycle through all open programs. Hold down Alt and press Tab until you reach the one you want. |
| Alt+Shift+Tab |
Previous task |
Cycle backwards through open programs. Hold down Alt and Shift, then press Tab until you reach the one you want. |
 |
Start menu |
Open the Start menu. |
 +D +D |
Desktop |
Show the Desktop. |
 +E +E |
Explorer |
Open Windows Explorer. |
 +F +F |
Find |
Search for files or folders. |
 , U , U |
Shut Down |
Shut down the computer. |
 , L , L |
Log Off |
Log off the current user. |
 , C , C |
Control Panel |
Open Control Panel. |
 , H , H |
Help and Support |
Open Help and Support Centre. |
 , R , R |
Run |
Run a program by entering its name. |
 , A , A |
Favourites |
Open the Favourites menu. |
 or Shift+F10 or Shift+F10 |
Popup menu |
Display a popup menu for the current item. |
2.2. Window Shortcuts
These shortcuts apply to the active window:
| Alt or F10 |
Menu |
Activate the menu bar. Use the arrow keys or underlined letters to navigate through the menus. |
| Alt+[letter], [letter] |
Menu command |
Choose a menu command. For example, to choose Open from the File menu in most programs, press Alt+F, O. |
| Alt+F4 |
Close |
Close the active window. |
| Alt+Space |
Window menu |
Open a menu relating to the active window. |
| Alt+Space, N |
Minimize |
Minimize the active window. |
| Alt+Space, X |
Maximize |
Maximize the active window. |
| Alt+Space, R |
Restore |
Restore the active window. |
| Alt+Space, M, Arrow Keys, Enter |
Move |
Move the active window. |
| Alt+Space, S, Arrow Keys, Enter |
Size |
Resize the active window. |
| Ctrl+F4 |
Close document |
Close the current document (but not the program).* |
| Ctrl+F6 |
Next document |
Switch to the next open document.* |
| Alt+Hyphen |
Sub-window menu |
Open a menu relating to the current document.* |
*Only applies to programs that contain a sub-window for each open document.
2.3. Dialogue Box Shortcuts
These shortcuts can be used in dialogue boxes.
| Tab |
Next item |
Move to the next item. |
| Shift+Tab |
Previous item |
Move to the previous item. |
| Ctrl+Tab |
Next tab |
Move to the next page or "tab" (if applicable). |
| Shift+Ctrl+Tab |
Previous tab |
Move to the previous page or "tab" (if applicable). |
| Alt+[letter] |
Access key |
Choose an item containing an underlined letter. |
| Space |
Click |
Click a button or tick-box. |
| F4 or Alt+Down |
Open list |
Display the list portion of a drop-down list box. |
| Enter |
Default button |
Choose the default button (usually OK). |
| Escape |
Cancel |
Discard changes and close the dialogue box. |
| F1 |
Help |
Display information about the current item. |
2.4. Text Navigation Shortcuts
These shortcuts can be used to move to a new location in a document or text box.
| Up |
Previous line |
Move to the previous line. |
| Down |
Next line |
Move to the next line. |
| Left |
Previous character |
Move to the previous character. |
| Right |
Next character |
Move to the next character. |
| Ctrl+Left |
Previous word |
Move to the previous word. |
| Ctrl+Right |
Next word |
Move to the next word. |
| Home |
Start of line |
Move to the start of the current line. |
| End |
End of line |
Move to the end of the current line. |
| Page Up |
Previous screen |
Move to the previous screen of text. |
| Page Down |
Next screen |
Move to the next screen of text. |
| Ctrl+Home |
Start of document |
Move to the start of document. |
| Ctrl+End |
End of document |
Move to the end of document. |
2.5. Text Selection Shortcuts
These shortcuts can be used to select (highlight) text when typing in a document or text box. To select a portion of text, simply hold down the Shift key and use any of the shortcuts in the previous section.
| Shift+Up |
Previous line |
Select to the previous line. |
| Shift+Down |
Next line |
Select to the next line. |
| Shift+Left |
Previous character |
Select the previous character. |
| Shift+Right |
Next character |
Select the next character. |
| Shift+Ctrl+Left |
Previous word |
Select the previous word. |
| Shift+Ctrl+Right |
Next word |
Select the next word. |
| Shift+Home |
Start of line |
Select to the start of the current line. |
| Shift+End |
End of line |
Select to the end of the current line. |
| Shift+Page Up |
Previous screen |
Select to the previous screen of text. |
| Shift+Page Down |
Next screen |
Select to the next screen of text. |
| Shift+Ctrl+Home |
Start of document |
Select to the start of document. |
| Shift+Ctrl+End |
End of document |
Select to the end of document. |
You can also select text by holding down the Shift key when pressing the mouse button. This is particularly useful if you need to select several screens of text: click at the starting point, scroll down to the end point (using the scroll bar), then press Shift and click again to select everything in between.
2.6. Application Shortcuts
Most Windows applications recognise the following standard shortcuts:
| Ctrl+N |
New |
Create a new document. |
| Ctrl+O |
Open |
Open an existing document. |
| Ctrl+S |
Save |
Save the current document to disk. |
| Ctrl+P |
Print |
Print the current document. |
| Ctrl+A |
Select All |
Select the entire document. |
| Ctrl+C |
Copy |
Copy the selected item to the clipboard. |
| Ctrl+X |
Cut |
Copy the selected item to the clipboard and delete it. |
| Ctrl+V |
Paste |
Insert the item on the clipboard at the current position. |
| Ctrl+Z |
Undo |
Undo the most recent change. |
| Ctrl+B |
Bold |
Format text in bold type |
| Ctrl+I |
Italic |
Format text in italic type |
| F1 |
Help |
Open the application's help system. |
2.7. Explorer Shortcuts
The following shortcuts apply to Windows Explorer (the program that displays files and folders on your computer). They can also be used in standard Open and Save dialogue boxes. To open an Explorer window, right-click on My Computer (or any folder) and choose Explore from the popup menu. Alternatively just press Windows+E (see System Shortcuts).
| Home |
First |
Move to the first item in the list or tree. |
| End |
Last |
Move to the last item in the list or tree. |
| Backspace |
Up one level |
Move up the tree to the folder containing the current item. |
| Right |
Open branch |
Open up a branch of the tree (equivalent to clicking the plus sign). |
| Left |
Close branch |
Close a branch of the tree (equivalent to clicking the minus sign). |
| Alt+Left |
Back |
Move to previous location visited. |
| Alt+Right |
Forwards |
Move to next location visited. |
| F2 |
Edit |
Rename the selected item. |
| Delete |
Delete |
Delete the selected item. |
| Alt+Enter |
Properties |
Show information about the selected item. |

Copyright © Jacob Johnson
|